Java语言属于编译型和解释型的开发语言,对于Java语言而言,如果要进行开发,就一定要JDK的支持。
JDK的下载
SUN公司已经被Oracle收购了,所以下载JDK需要在Orcale官方网站下载。
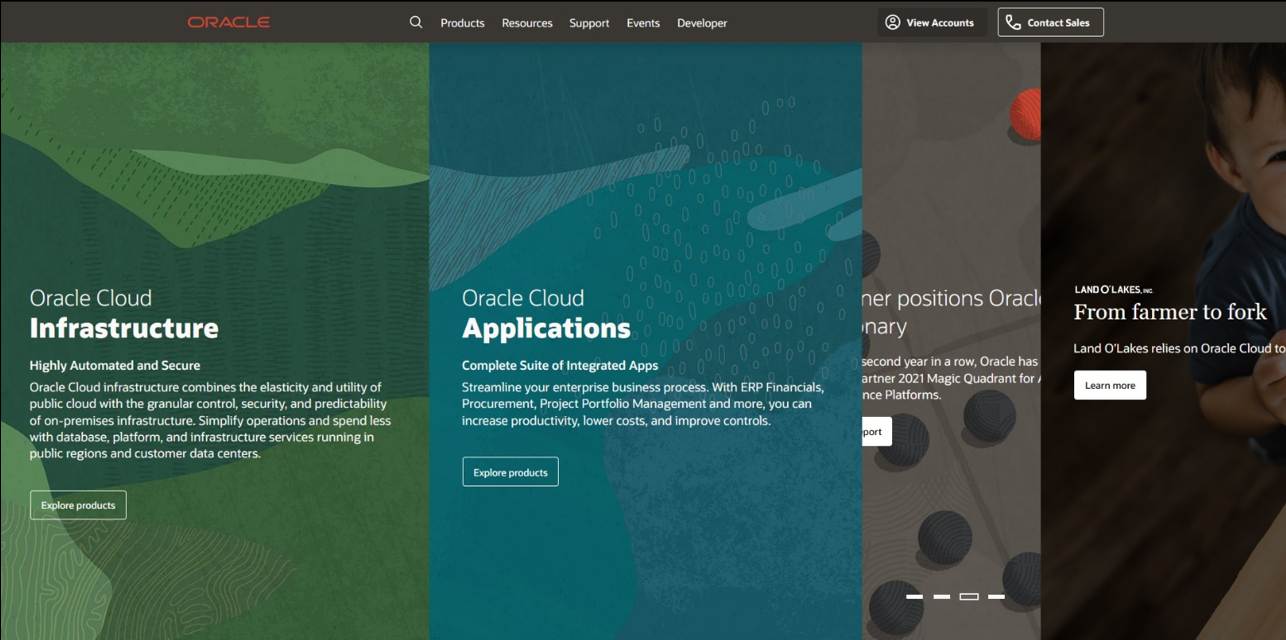
目前的Orcale官方网站做的特别的花哨,原因是Oracle公司现在拥有了越来越多的内容,已经不像之前单纯的给出Java和Mysql的内容那么简单了。
在标题栏处,有一个Products的选项卡,里面有一个Java的选项,这里就是Java的下载地址。
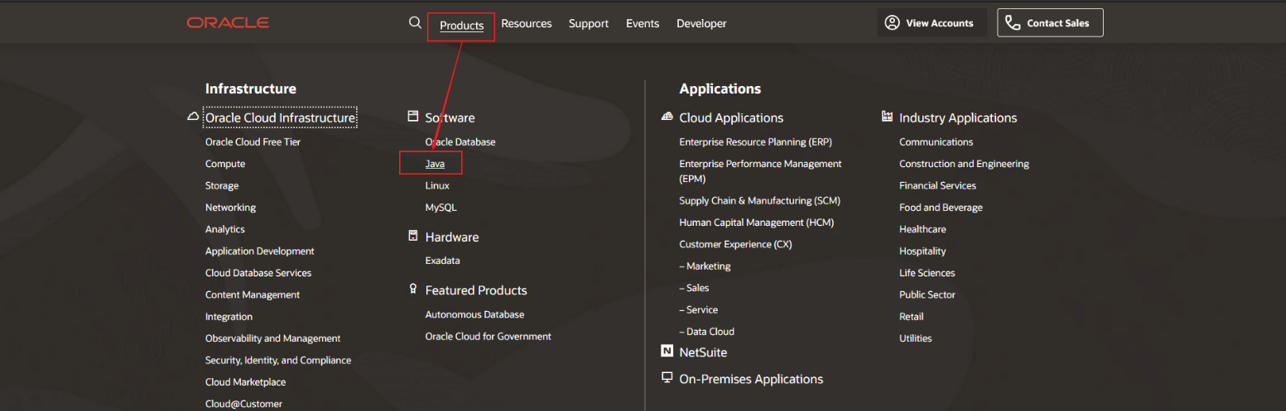
此时会进入Java相关的页面中,在该页面中,有一个Download Java的按钮,点击之后会进入JDK的下载页面。
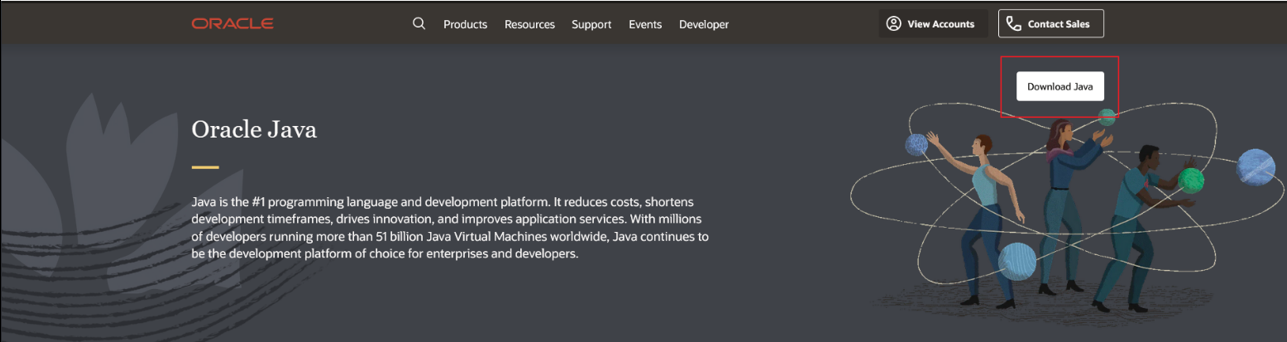
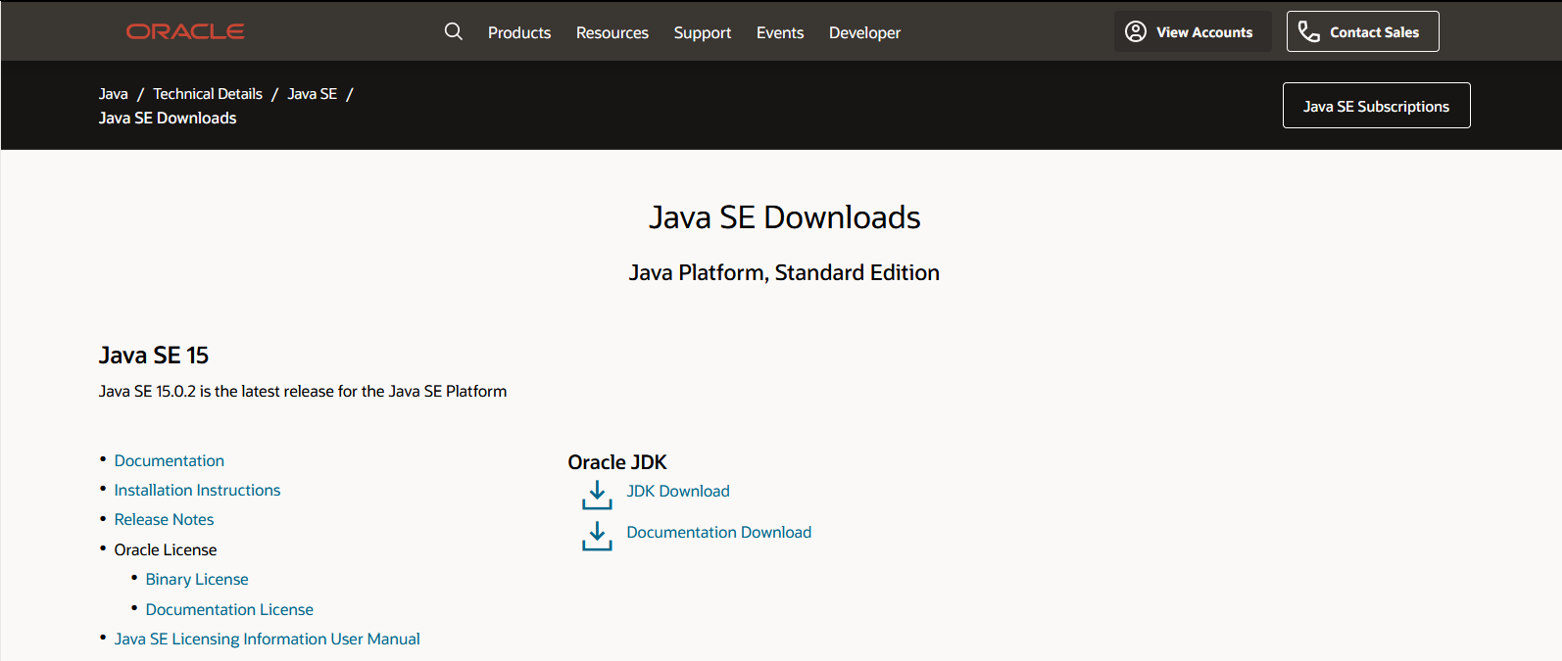
目前的JDK版本为15,而Oracle建议的下载地址分别有三个,也代表了Java的三个重要版本,分别为:15、11和8,而我们目前需要学习Java11的内容,主流JDK版本是多少,基本可以按照Oracle设定的Java等级考试的标准来判定。
所以可以往下拉,直到看到Java11的下载链接。
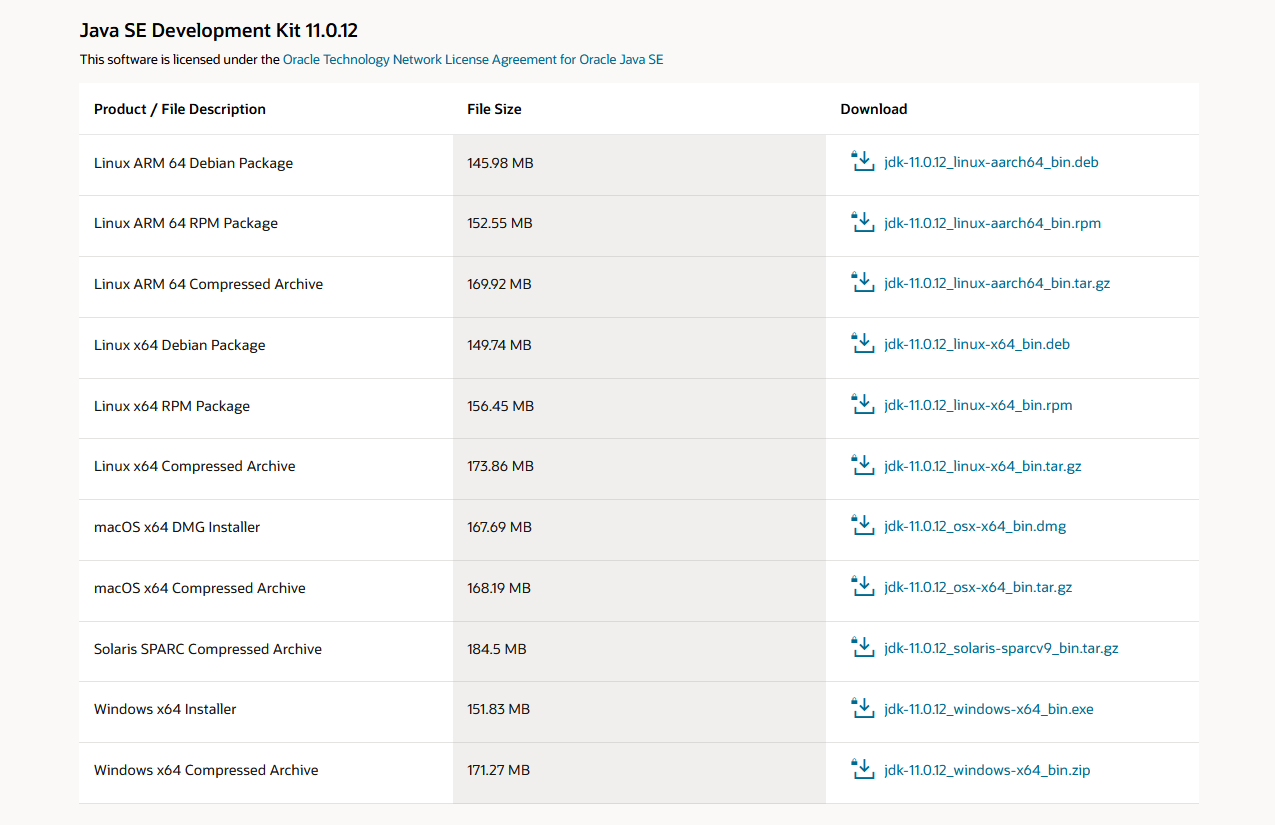
JDK发展史
对于JDK而言,我们在前面详细的说明了JDK的发展史,但是其中有几个标志性的版本:
【1995.05.23】 JDK1.0开发包发布,但是直到1996年,JDK开始正式提供下载版本
【1998.12.04】JDK1.2版本推出,并且更名为Java2
【2005.05.23】Java十周年大会上发行了JDK1.5,这个版本是个历史性的版本,这一版本直接决定了Java后续十年的技术核心
【2014】Java被Oracle收购后,发行了第二次版本更新,也就是JDK1.8版本的诞生,这一版本基本完成了在SUN公司被收购前打算进行的所谓的十项革新,并且支持了Lambda表达式,可以使用函数式编程
【2017】Java提供了JDK1.9版本,进一步提升了JDK1.8的稳定性
【2018】Java提供了JDK1.10版本,这是一个JDK1.9的稳定版
【2019】Java提供了JDK1.11版本,极大改进了JDK1.10版本,提供了更多的新特性
【2020】Java提供了JDK1.15版本
通常来说,我们在开发时,大多会选择JDK1.8版本,当然也有部分现场在使用JDK1.11版本,而这两个版本是两个时代产物,可以说JDK1.11相比较JDK1.8,已经产生了很大的变化,如果说JDK1.8是传统编程模式,那么JDK1.11开始就进入了新时代编程模式了。
JDK和JRE
在下载的选择中,我们可以发现有很多的选择,JDK,JRE,Server JRE等等,JRE只提供有程序的解析功能,不提供程序的开发功能,但是从Java9开始JDK中就不再包含JRE的部分了,所以我们直接下载JDK即可,当本机上配置好了JDK后在JDK的安装目录下进行JRE的安装操作。
JDK的选择
下载页面中会出现很多的JDK下载地址,这些都是根据操作系统的不一样而产生的JDK下载。
我们前面已经清楚了JVM虚拟机是在不同操作系统中通过JDK营造出一个虚拟机进行Java代码的编译和解释工作,而操作系统目前共有三类:
Windows系统:我们常用的微软出品的操作系统
Unix系统:更多的作为服务器使用的操作系统
类Unix系统:类似于Unix操作系统,包括Linux,MacOS等,我们可以根据目前使用的操作系统去选择相应的32位或者64位的安装包进行使用。
JDK的安装
JDK下载完成之后,我们以windows系统进行说明。
双击JDK的安装包,可以看到安装界面,选择一个安装文件夹,个人建议所有的Java内容都放在一个盘中,这样可以有利于将来的管理。
JRE的安装是个很麻烦的过程,如果希望跳过这些麻烦的处理过程,可以选择日文版EclipseIDE,希望自己安装JRE的可以在CMD的命令行输入如下命令,如果看到白色区域的文字时说明JRE安装完毕。

Eclipse软件的下载
目前在日本的开发现场,大多数还是使用的Eclipse,毕竟是一个免费的软件。
日本语版本的Eclipse下载地址如下:
Pleiades – Eclipse 日本語化プラグイン (osdn.jp)
这里提供了各个版本的下载连接,其实在很多现场并不是都是用的最新版的Eclipse,因为Eclipse的各个版本有不同的用处,所以根据自己的需求选择版本的情况也是很常见的。我们学习Java不需要去考虑这些问题,我们只要使用最新版的Eclipse即可,当然根据所使用的系统不同,也可以选择相应的系统。
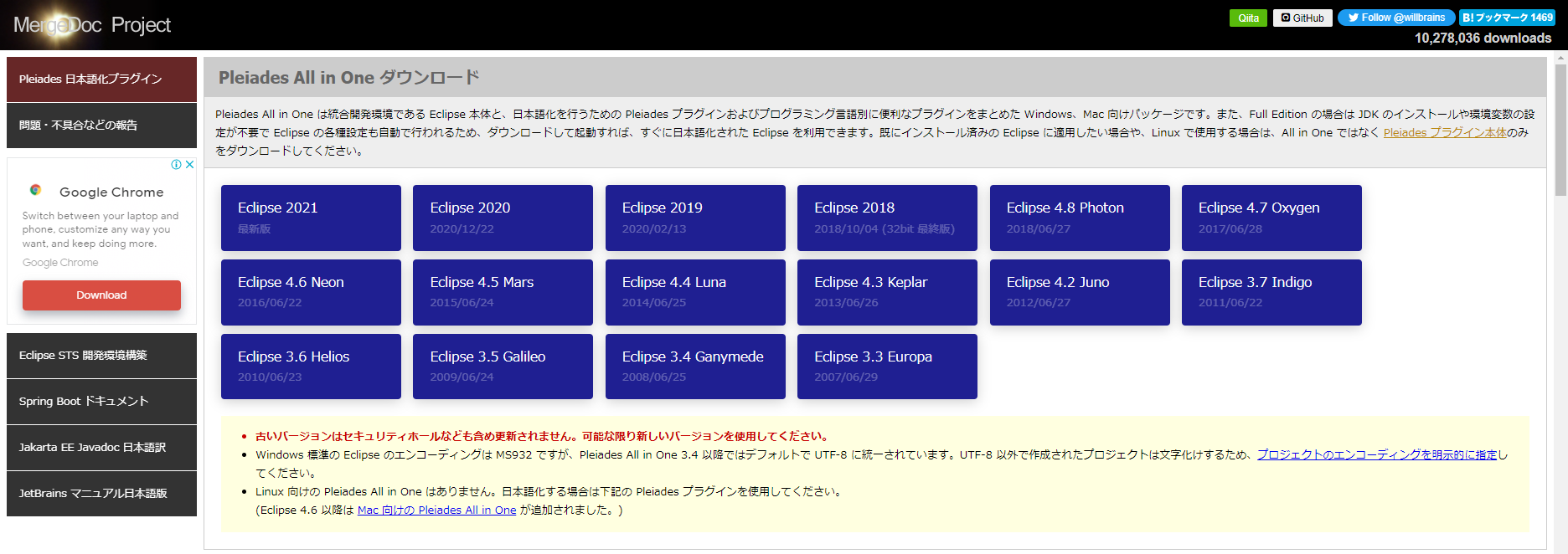
进入下载页面时,我们也可以看到最新版的Eclipse使用的是JDK16版本,当然它也提供了其他版本的JDK,这说明如果直接使用日文版Eclipse则不需要下载安装JDK和JRE,只要在配置的时候将它提供的JDK目录配置好就可以。
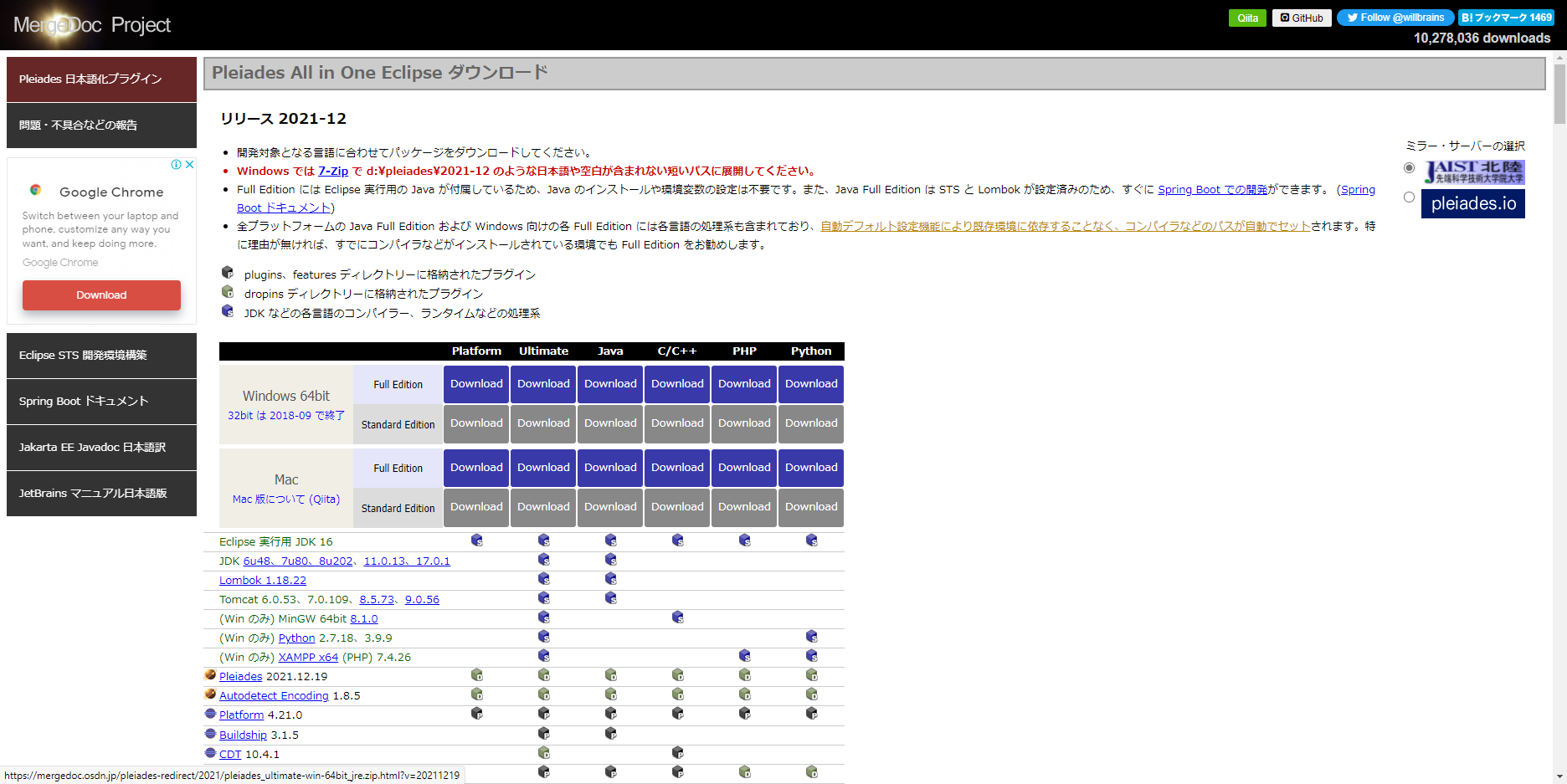
Windows的操作系统可以下载windows64bit的Java的Full Edition版本,Mac下载Mac的即可。
PATH环境配置
PATH环境配置需要在环境变量中进行配置,执行步骤如下:
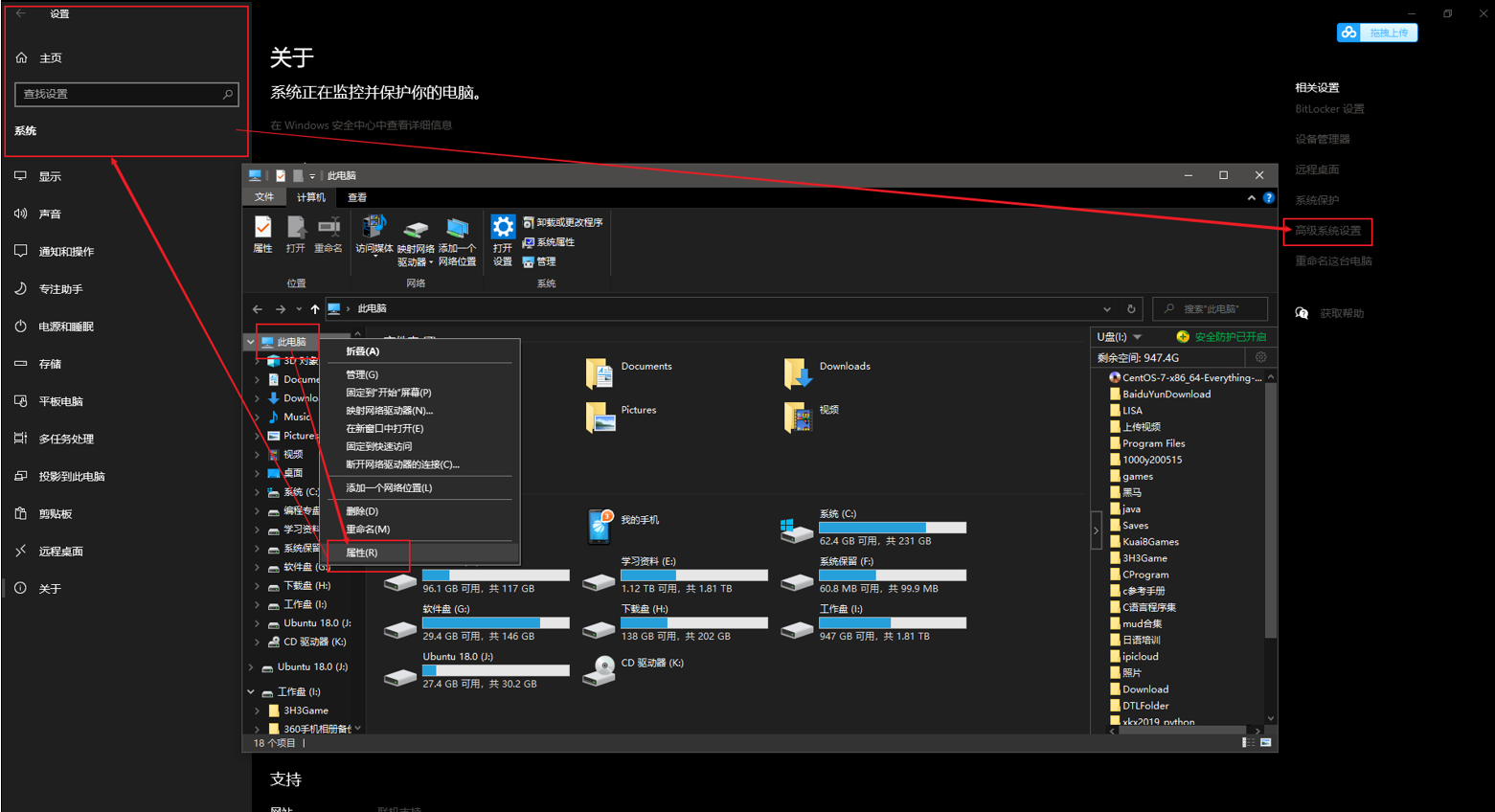
首先在资源浏览器中右键此电脑,选择属性,此时会打开设置页面,在弹出的设置页面的右边有一个高级系统设置,点击之后出现如下窗口:
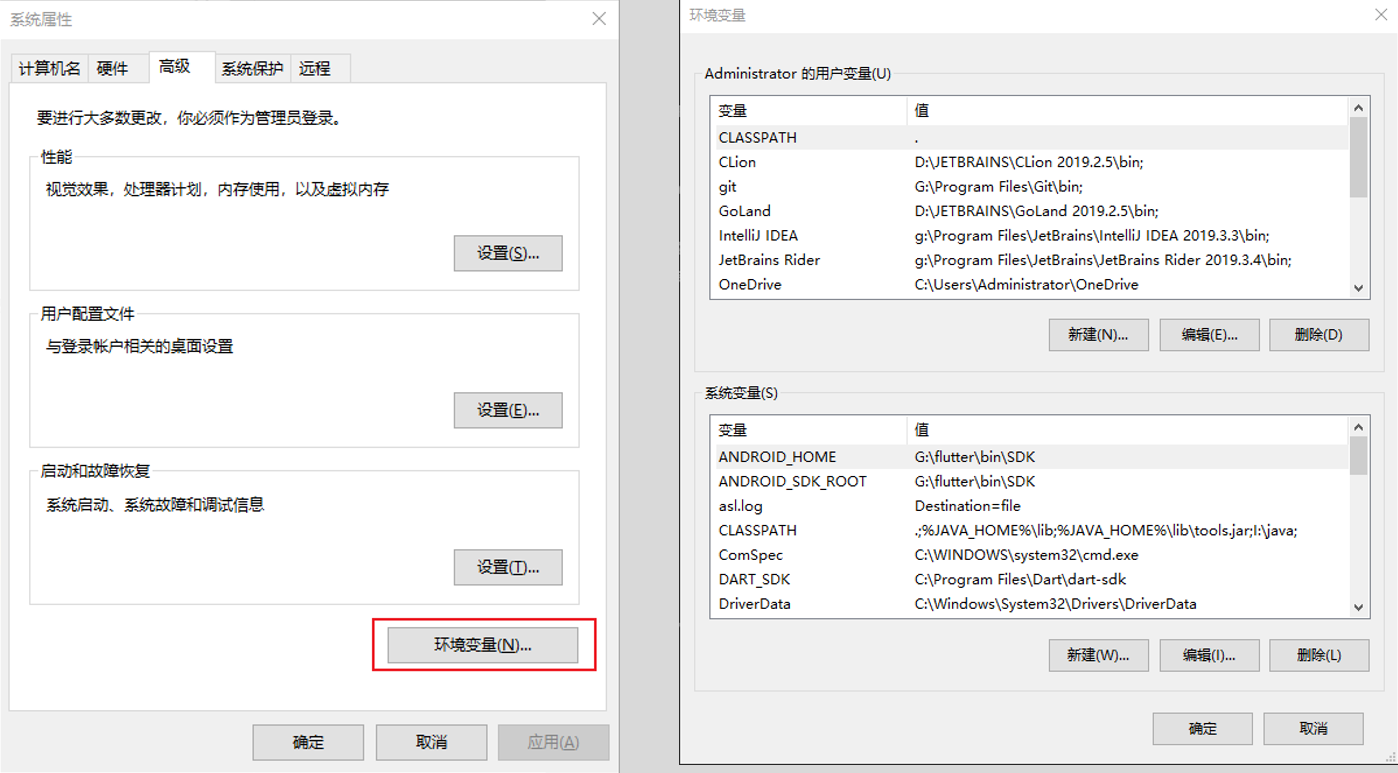
我们以配置日文版Eclipse为例(不安装官方安装版):
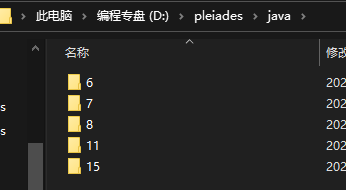
在解压目录下,有一个java的文件夹,其中包含了这几个版本的JDK。我们需要将这些配置到环境变量的系统变量中的PATH变量中。

我们需要在系统变量处通过新建按钮打开一个系统变量的配置窗口,我们分别添加7、8、11、15四个变量,变量名可以和图中的一样,变量值通过浏览目录的方式分别找到java文件夹中的四个目录,然后在建立一个JAVA_HOME变量,值为:%JAVA?_HOME%,其中的问号可以是你希望使用的版本号,这里使用了11,当然你也可以写成8,我们此次将专门针对Java11进行学习。
然后进入最重要的一步:
我们需要往下面查找到一个path的变量名,双击path变量名,会出现下图所示,通过新建分别添加两条内容:
%JAVA_HOME%\bin
%JAVA_HOME%\jre\bin
这两条内容分别添加了当前我们选择的JDK版本下的JDK的二进制文件和jre的二进制文件,其实就是将Java所需要的内容进行了一个连接。
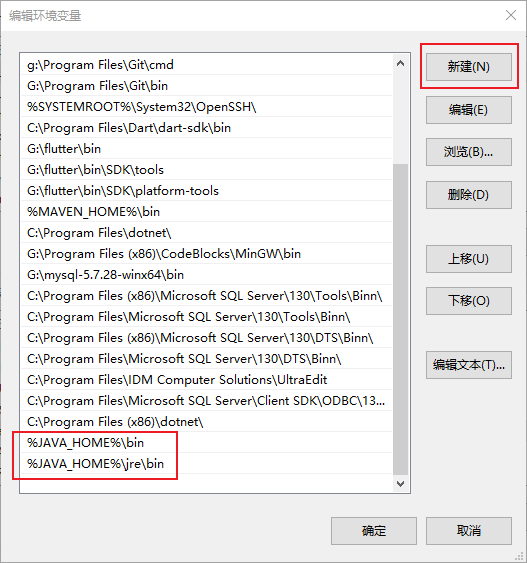
配置完成之后,打开一个DOS命令窗口,输入javac进行验证,如果出现下面的内容则为配置成功。
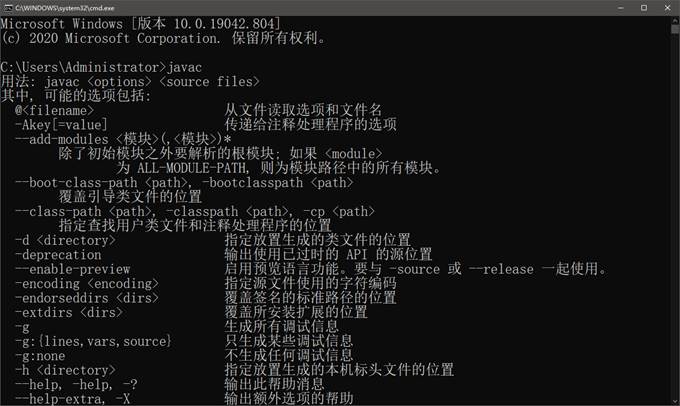
也可以通过java -version查看当前版本号:

CLASSPATH环境配置
我们可以通过Eclipse进行代码的编写,但是初期更希望大家能通过文本编辑器进行代码的编写。原因是如果通过Eclipse进行代码的编写会产生依赖性,因为IDE会给我们太多的提示,初学者最重要的锻炼手段就是在没有任何提示的情况下也能写出代码,这样才能在各种环境下都能工作。而此时我们就需要配置一个代码的文件夹,CLASSPATH就是用来配置代码保存环境的一个变量。
CLASSPATH的配置比较简单,我们只需要告诉系统我们要在当前文件夹下进行编译就可以了,而无论windows还是linux都是通过 . 来默认当前文件夹的,所以我们可以直接在DOS命令窗口键入如下的内容:
set classpath = .
这样就可以保证编译的成功了。
>> 本文固定链接: https://www.koneko-consulting.com/2022/03/14/1443/
>> 转载请注明: 新思維IT教育 2022年03月14日 于 新思维IT教育 – (株)コネコ・コンサルティング 发表